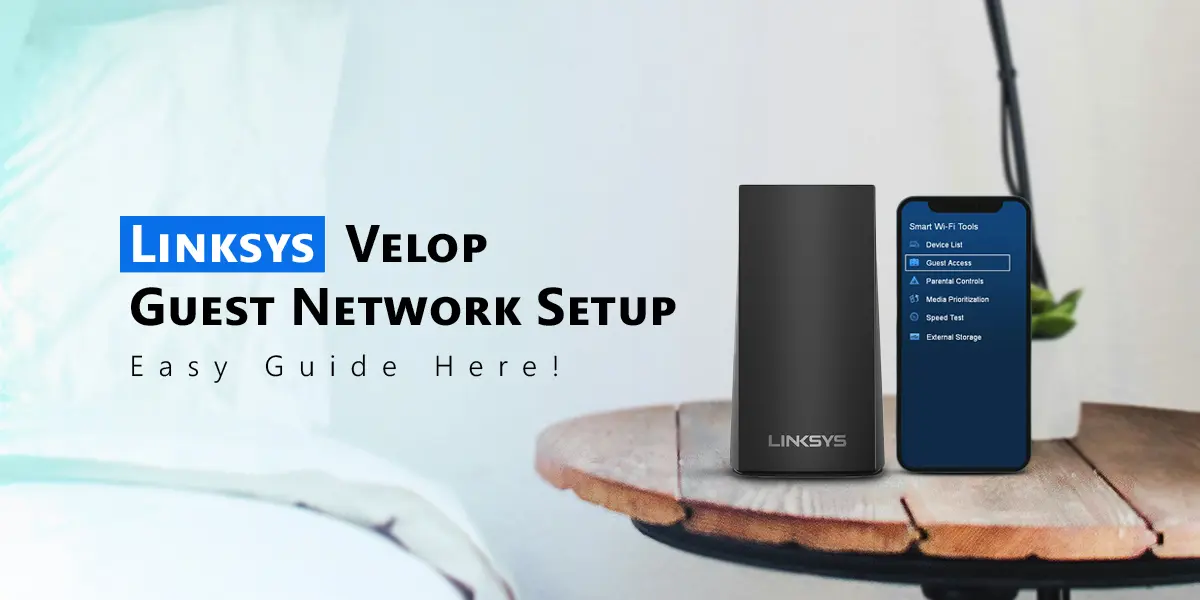
It is crucial to have a reliable and secure home network in the hyper connected world of today. A trustworthy Wifi linking is essential for work ease. But occasionally you might want to provide visitors access to the internet without jeopardizing the security of your primary network. This is the ideal situation to Linksys Velop Guest Network Setup and the Linksys Velop system makes it simpler than ever.
What is the Velop from Linksys?
Let’s first go over the basics of the Linksys Velop system before getting into the finer points of configuring Linksys Velop Guest Network. A whole-home mesh Wifi system like the Linksys Velop is made to cover every inch of your home with flawless coverage. Mesh systems such as the Velop employ several nodes positioned thoughtfully across your house to form a cohesive network in contrast to conventional routers that depend on a single device to offer Wifi coverage.
Why To Setup Guest Network?
The main advantage of Linksys Velop Guest Network Setup is to improved security among other things. You can keep visitors from accessing private information or devices on your primary network by giving them access to a separate network. It also makes it easier for you to manage and keep an eye on visitor access so your primary network is kept safe.
How To Execute Linksys Velop Guest Network Setup: A Inclusive Guide
After learning the significance of a guest network let’s proceed to configure Linksys Velop Guest Network Setup:
Open The Velop Dashboard For Linksys.
- You must first log into the Linksys Velop dashboard.
- On a device linked to your Velop network open a web browser and type “http://velop” into the address bar to accomplish this.
- You can adjust your network settings on the Velop dashboard by doing this.
Sign in
- You must provide your admin credentials to log in once you’ve reached the dashboard.
- The user id is classically admin and the keyword is either admin or blank if you haven’t transformed them since configuring Linksys Velop Guest Network Setup.
- Enter the credentials you put up when you first configured the system if you have updated them.
To Access The Guest Network Settings Navigate
- Go to the dashboard’s “Guest Network” tab after logging in.
- All of the settings pertaining to your guest network are located here including the ability to activate or deactivate it.
- For Linksys Velop Setup select a password and establish the network name (SSID).
Personalize The Network Settings For Guests
- You can adjust the parameters to suit your tastes once you’re in the Guest Network settings.
- You have the option to designate a network name that differs from your primary network (which is advised for simple identification) enable or disable the guest network and encrypt the network with a strong password.
Conserve Your Modifications
- Make sure to save your modifications after adjusting the guest network settings.
- This will activate your network and apply the new settings.
Distribute The Guest Network Information
- You can now provide your guests with the network details after setting up your guest network.
- They can use their devices to join to the guest network if you give them the network name (SSID) and password.
Final Thoughts
A quick and easy method to improve the security of your home network.The internet is to set up a guest network on your Linksys Velop system. It only takes a few minutes for Linksys Velop Guest Network Setup. Instructions in this guide so you can relax knowing that your primary network is safe. Simplifying your network has never been easier than with the Linksys Velop.