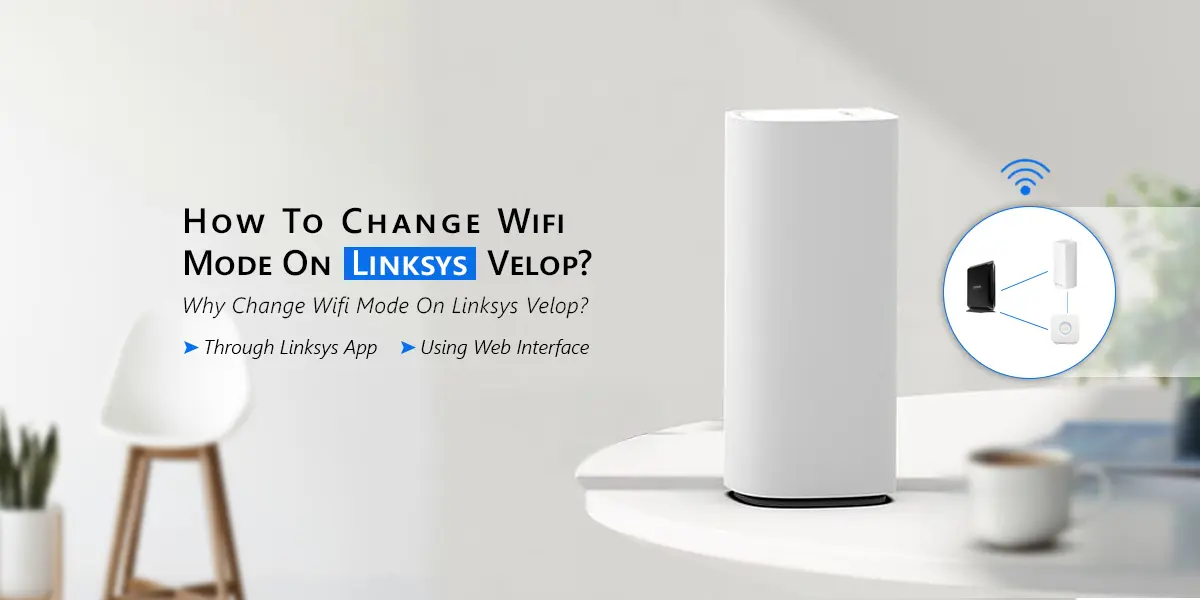
A robust mesh Wi-Fi system, the Linksys Velop is intended to offer seamless coverage across your house. Change Wifi Mode On Linksys Velop can assist improve your connection, whether you’re having problems with network speed, interference, or just want to change your settings. In order to enhance the functionality of your Linksys Velop system, we’ll go over how to adjust Wi-Fi mode, Change Wifi On Linksys Velop, and make other crucial setups in this article. We can help you with everything from the fundamentals of switching Wi-Fi modes to more complex settings like resetting the Velop and altering the Wi-Fi channel.
Why Change Wifi Mode On Linksys Velop?
Over time, Wi-Fi standards change, and routers like the Linksys Velop let you choose from a variety of Wi-Fi modes to suit different devices and maximize speed. The ones that follow are the most popular Wi-Fi modes that Linksys Velop supports:
- Slower speeds but greater range and compatibility with older devices are provided by 802.11b/g/n (2.4GHz).
- Although it has a limited range, 802.11ac (5GHz) offers faster speeds and fewer interference.
- Dual Band: Adapts to the demands of the device by automatically switching between the 2.4GHz and 5GHz bands.
Depending on your needs and preferences, you may choose to prioritize speed or range by Change Wifi On Linksys Velop.
How To Change Wifi Channel Linksys Velop?
The Linksys app or web interface makes it simple to Change Wifi Mode On Linksys Velop. Here is a detailed how-to for both approaches.
How To Use The Linksys App
Get the Linksys app open. If you haven’t already, download the Linksys app from the Google Play Store for Android or the App Store for iOS.
- Open your Linksys account and log in: Launch the application and enter your Linksys login credentials. You must initially generate an account if you don’t before now have one.
- Choose Your Own Development System: You will see a list of your connected devices after logging in. Choose the Linksys Velop mesh system that you want to set up.
- Steer to wifi settings: Navigate to the “Wi-Fi Settings” area of the app by tapping on the “Wi-Fi” tab.
- Modify Wi-Fi Mode: In this section, you may choose between the 2.4GHz and 5GHz bands. Select the mode that best suits your requirements, such as 5GHz (ac) for higher speeds or 2.4GHz (b/g/n) for a greater range.
- Save change wifi channel linksys velop: To implement the modifications, pick the preferred option and then hit “Save.”
Making Use Of the Web Interface
Linksys online interface allows you to Change Wifi Mode On Linksys Velop if you want more precise control or are unable to use the app.
- Launch a Web Browser: Launch a web browser on your PC and enter your Velop system’s IP address. 192.168.1.1 is often the IP address that is set by default.
- Open Your Velop and log in: You will be incited to pass in your username and keyword on Velop login screen. The given authorizations are often “admin” for both login and keyword if you haven’t changed them.
- Navigate to Wireless Settings: Depending on your firmware version, select the “Wireless” or “Wi-Fi Settings” option after logging in.
- Choose Wi-Fi Mode: You may choose between the 2.4GHz and 5GHz Wi-Fi modes in this section. Depending on your requirements, pick between 802.11b/g/n (2.4GHz) and 802.11ac (5GHz).
- Apply Changes: To activate the new Wi-Fi mode, click “Save” or “Apply.”
How To Change Wifi Mode On Linksys Velop Channel
Another crucial setting that might enhance performance on your Linksys Velop is to switch the Wi-Fi channel. Your connection may be slowed down by nearby networks’ Wi-Fi interference, so changing the channel might be helpful.
Adjust the Linksys Velop’s Wi-Fi Channel
- Launch the Linksys Web Interface or App: Similar to adjusting the Wi-Fi mode, you may access your router’s settings using the Linksys app or online interface.
- Access settings: To access wireless settings, hit the Wi-Fi tab in the Linksys app, then select Wi-Fi Settings. Go to the Wireless portion of the web interface.
- Choose a Channel: The most prevalent channels on the 2.4GHz band are 1, 6, and 11. There are several channels available for the 5GHz frequency. Select a channel where nearby Wi-Fi networks won’t interfere too much.
- Save Settings: Click “Save” or “Apply” to validate the modifications after choosing the channel.
Linksys Velop Reset
Resetting your Linksys Velop to factory settings can be necessary if you’re having ongoing connectivity problems or want to start again. Make careful to save your data if needed, as a reset will remove any customized settings, including your Wi-Fi name and password.
- Locate the button to reset: On the rear of your Linksys Velop node, find the reset button. Usually, it’s a tiny, inset button.
- Press & Hold Reset Knob: Hold down reset knob with until the device’s LED starts to blink.
- Await Reboot: After rebooting, the Velop node will degenerate to its preliminary factory configuration.
- Reconfigure Your Velop System: You must use the Linksys app or online interface to re-configure your Velop system after a reset.
Linksys Velop Troubleshooting Advice:
- Restart Your Velop System: A brief reboot might be helpful if you’re still having problems after switching the Wi-Fi channel or mode. Just detach the power string, give it ten seconds, and then re-join it.
- Examine Other Devices for Interference: If your 2.4GHz band is sluggish, look for interference from other electrical items.
- Get Help with the Linksys App: The Linksys app offers troubleshooting tools to assist you in identifying and fixing problems with your Velop system.
Final Thoughts
You may greatly enhance performance and get rid of interference on your Linksys Velop system by modifying the Wi-Fi channel and mode. These simple methods of Change Wifi Mode On Linksys Velop can help you improve your connection, whether your goal is to increase speed, increase range, or just make it better.